PSQL Tool¶
The PSQL tool allows users to connect to PostgreSQL or EDB Advanced server using the psql command line interface through their browser.
Open the PSQL tool from the Tools or object explorer context menu, or use PSQL tool button at the top of the object explorer.
PSQL will connect to the current connected database from the object explorer.
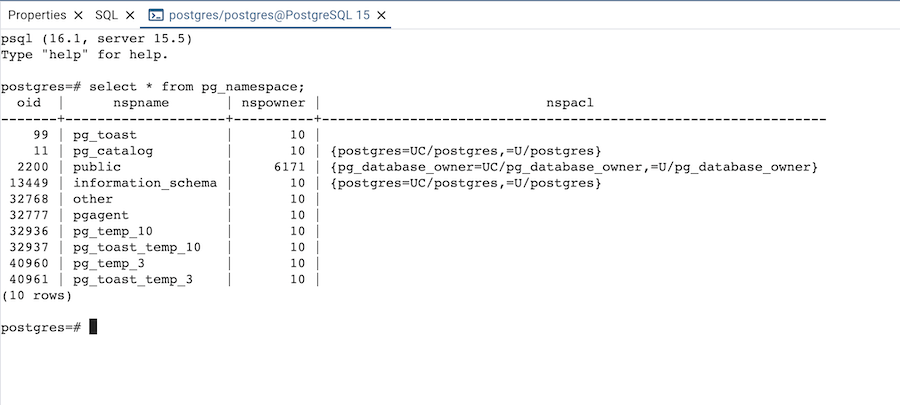
You can open multiple instances of the PSQL tool in individual tabs simultaneously. To close the PSQL tool, click the X in the upper-right hand corner of the tab bar.
Note: On the Windows platform, this feature is available on Windows 10 (1809 version), and Windows Server 2019 and onwards.
Note: The PSQL tool is always available when pgAdmin is running in Desktop mode, but is disabled by default in Server mode. This is because users can run arbitrary shell commands through psql which may be considered a security risk in some deployments. System Administrators can enable the use of the PSQL tool in the pgAdmin configuration by setting the ENABLE_PSQL option to True; see The config.py File for more information.
PSQL Tool in Workspace Layout¶
The workspace layout offers a distraction-free, dedicated area for the PSQL Tool. When the PSQL Tool workspace is accessed, the Welcome page opens by default.
Note: In the Workspace layout, all PSQL tabs open within the PSQL Tool workspace.
In the classic UI, users must connect to a database server and navigate to the database node before using the PSQL Tool. However, with the introduction of the Workspace layout and Welcome page, users can seamlessly connect to any ad-hoc server, even if it is not registered in the Object Explorer.

Select Existing Server from the dropdown to connect to a server already listed in the Object Explorer. It is optional.
Provide the Server Name for ad-hoc servers.
Specify the IP address of the server host, or the fully qualified domain name in the Host name/address field.
Enter the listener port number of the server host in the Port field.
Use the Database field to specify the name of the database to which the client will connect.
Use the User field to specify the name of a user that will be used when authenticating with the server.
Use the Password field to provide a password that will be supplied when authenticating with the server.
Use the Role field to specify the name of a role that has privileges that will be conveyed to the client after authentication with the server.
Use the Service field to specify the service name. For more information, see Section 33.16 of the Postgres documentation.
Use the fields in the Connection Parameters to configure the connection parameters.
After filling in all the required fields, click the Connect & Open PSQL Tool button to launch the PSQL Tool with the provided server details. If the password is not supplied, you will be prompted to enter it.