Contents
- Getting Started
- External database for pgAdmin user settings
- Connecting To A Server
- Managing Cluster Objects
- Managing Database Objects
- Cast Dialog
- Using EDB Job Scheduler
- Collation Dialog
- Domain Dialog
- Domain Constraints Dialog
- Event Trigger Dialog
- Extension Dialog
- Foreign Data Wrapper Dialog
- Foreign Server Dialog
- Foreign Table Dialog
- FTS Configuration Dialog
- FTS Dictionary Dialog
- FTS Parser Dialog
- FTS Template Dialog
- Function Dialog
- Language Dialog
- Materialized View Dialog
- Package Dialog
- Procedure Dialog
- Publication Dialog
- Schema Dialog
- Sequence Dialog
- Subscription Dialog
- Synonym Dialog
- Trigger Function Dialog
- Type Dialog
- User Mapping Dialog
- View Dialog
- Creating or Modifying a Table
- Management Basics
- Backup and Restore
- Developer Tools
- Processes
- pgAgent
- pgAdmin Project Contributions
- Release Notes
- Licence
FTS Parser Dialog¶
Use the FTS Parser dialog to create a new text search parser. A text search parser defines a method for splitting a text string into tokens and assigning types (categories) to the tokens.
The FTS Parser dialog organizes the development of a text search parser through the following dialog tabs: General, and Definition. The SQL tab displays the SQL code generated by dialog selections.
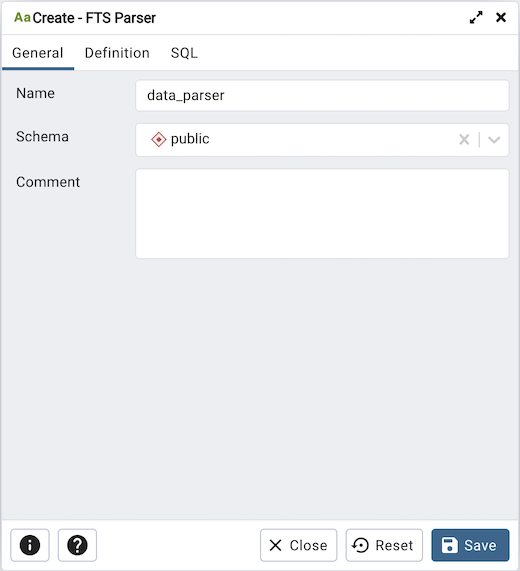
Use the fields in the General tab to identify a text search parser:
Use the Name field to add a descriptive name for the parser. The name will be displayed in the pgAdmin tree control.
Select the name of the schema in which the parser will reside from the drop-down listbox in the Schema field.
Store notes about the domain in the Comment field.
Click the Definition tab to continue.
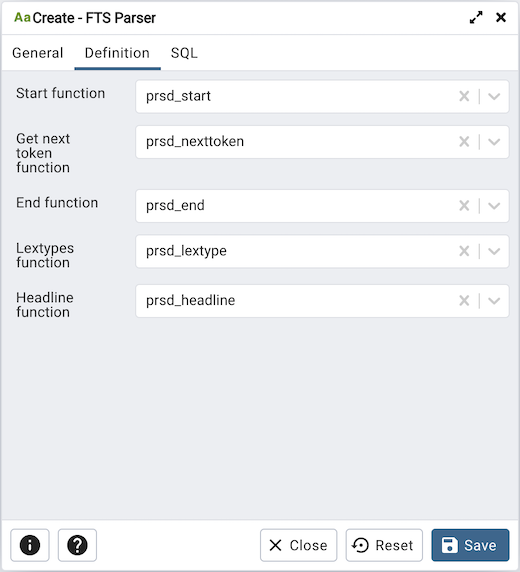
Use the fields in the Definition tab to define parameters:
Use the drop-down listbox next to Start function to select the name of the function that will initialize the parser.
Use the drop-down listbox next to Get next token function to select the name of the function that will return the next token.
Use the drop-down listbox next to End function to select the name of the function that is called when the parser is finished.
Use the drop-down listbox next to Lextypes function to select the name of the lextypes function for the parser. The lextypes function returns an array that contains the id, alias, and a description of the tokens used by the parser.
Use the drop-down listbox next to Headline function to select the name of the headline function for the parser. The headline function returns an excerpt from the document in which the terms of the query are highlighted.
Click the SQL tab to continue.
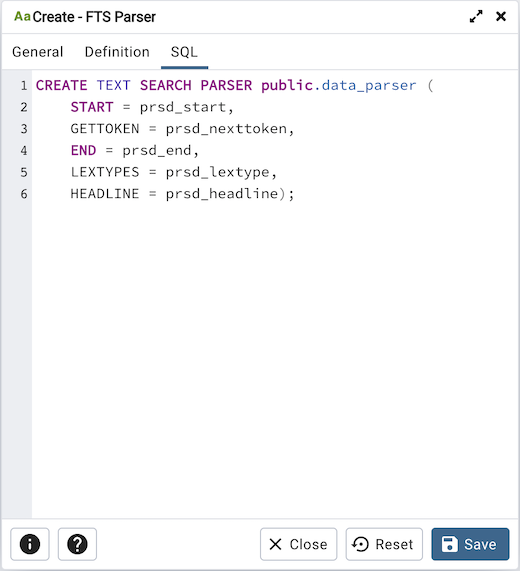
Your entries in the FTS Parser dialog generate a generate a SQL command. Use the SQL tab for review; revisit or switch tabs to make any changes to the SQL command.
Click the Info button (i) to access online help.
Click the Save button to save work.
Click the Close button to exit without saving work.
Click the Reset button to restore configuration parameters.