Contents
- Getting Started
- Deployment
- Login Page
- Enabling two-factor authentication (2FA)
- User Management Dialog
- Change Ownership Dialog
- Change User Password Dialog
- Lock/Restore Account
- Enabling LDAP Authentication
- Enabling Kerberos Authentication
- Enabling OAUTH2 Authentication
- Enabling Webserver Authentication
- User Interface
- Menu Bar
- Toolbar
- Tabbed Browser
- Tree Control
- Preferences Dialog
- Keyboard Shortcuts:
- Search objects
- External database for pgAdmin user settings
- Connecting To A Server
- Managing Cluster Objects
- Managing Database Objects
- Creating or Modifying a Table
- Management Basics
- Backup and Restore
- Developer Tools
- Processes
- pgAgent
- pgAdmin Project Contributions
- Release Notes
- Licence
Change User Password Dialog¶
It is a good policy to routinely change your password to protect data, even in what you may consider a ‘safe’ environment. In the workplace, failure to apply an appropriate password policy could leave you in breach of Data Protection laws.
Please consider the following guidelines when selecting a password:
Ensure that your password is an adequate length; 6 characters should be the absolute minimum number of characters in the password.
The minimum password length is set by default to six characters. This value can be changed by setting the PASSWORD_LENGTH_MIN option to desired length in pgAdmin configuration; see The config.py File for more information.
Ensure that your password is not open to dictionary attacks. Use a mixture of upper and lower case letters and numerics, and avoid words or names. Consider using the first letter from each word in a phrase that you will remember easily but is an unfamiliar acronym.
Ensure that your password is changed regularly; at minimum, change it every ninety days.
The guidelines above should be considered a starting point: They are not a comprehensive list and they will not guarantee security.
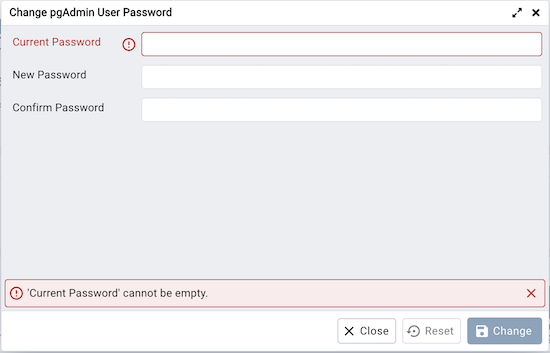
Use the Change Password dialog to change your password:
Enter your existing password in the Current Password field.
Enter the desired password for in the New Password field.
Re-enter the new password in the Confirm Password field.
Click the Change Password button to change your password; click Close to exit the dialog.